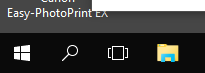Vil du arbejde mere sikkert på din computer?
Er du nervøs for hvad der kan ske hvis din computer bliver angrebet af virus eller hackere?
Du
kan elliminere over 95% af disse trusler fra den ene dag til den anden
ved at ændre indstillingerne for brugerettigheder i Windows.
Hvis du ikke er teknisk kyndig, men ønsker at sikre dig, så kan jeg hjælpe dig med denne indstilling.
Kontakt mig på CAiT Computer Service og bestil tid...
De fleste brugere af Windows arbejder på deres maskine med alle rettigheder slået til. Det kaldes også at have administratorrettigheder. Det er sjældent nødvendigt for de aller fleste brugere. Ved at slå disse rettigheder fra, kan du som bruger ikke installere programmer eller ændre vigtige indstillinger på maskinen uden at have adgangskoden til administrator-rollen. Der kan nemt oprettes flere brugere i Windows og på den måde kan man tildele forskellige brugere hver deres niveau af rettigheder. CAiT Computer Service hjælper dig gerne med at få styr på denne sikkerhedsfunktion. Enten ved at komme til dig derhjemme eller ved at du tager din maskine med på værkstedet og får rettet indstillingerne. Det tager kun en halv time, så det er en enkel og billig løsning på et stort problem.
Hvis du ikke er teknisk kyndig, men ønsker at sikre dig, så kan jeg hjælpe dig med denne indstilling.
Kontakt mig på CAiT Computer Service og bestil tid...
De fleste brugere af Windows arbejder på deres maskine med alle rettigheder slået til. Det kaldes også at have administratorrettigheder. Det er sjældent nødvendigt for de aller fleste brugere. Ved at slå disse rettigheder fra, kan du som bruger ikke installere programmer eller ændre vigtige indstillinger på maskinen uden at have adgangskoden til administrator-rollen. Der kan nemt oprettes flere brugere i Windows og på den måde kan man tildele forskellige brugere hver deres niveau af rettigheder. CAiT Computer Service hjælper dig gerne med at få styr på denne sikkerhedsfunktion. Enten ved at komme til dig derhjemme eller ved at du tager din maskine med på værkstedet og får rettet indstillingerne. Det tager kun en halv time, så det er en enkel og billig løsning på et stort problem.